8 Canva Tips To Help You Design Faster
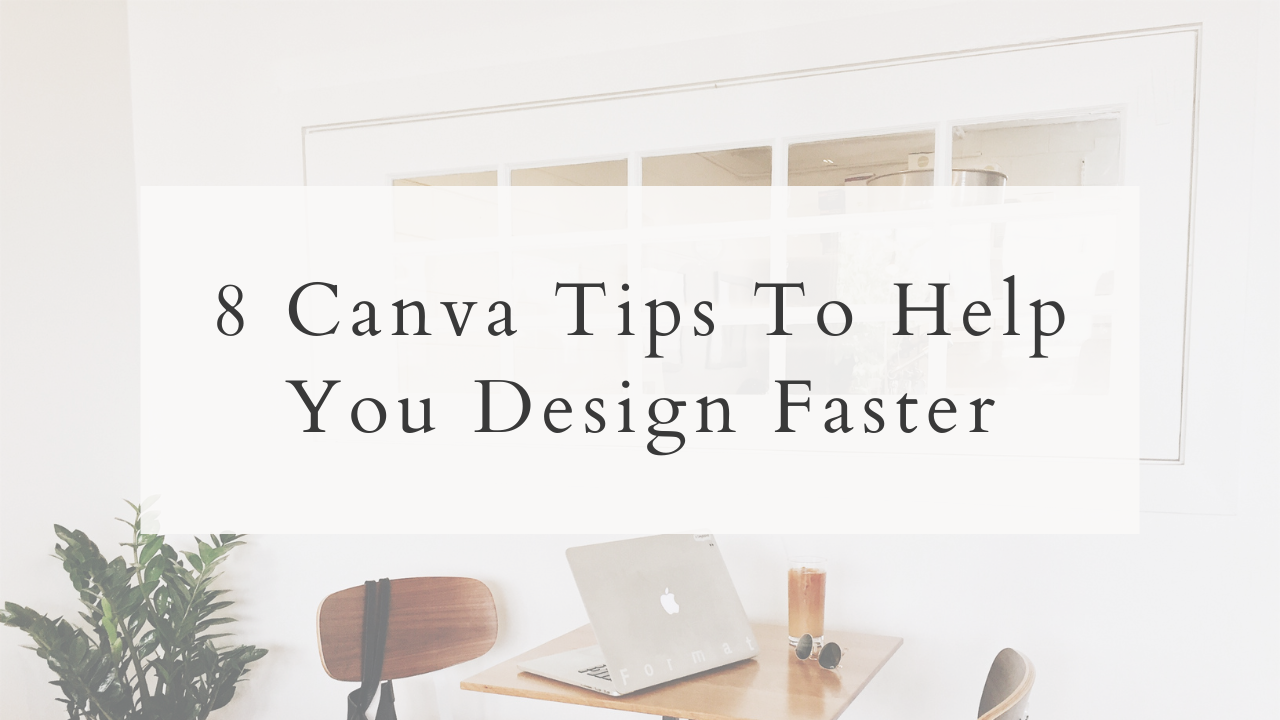
If you need help creating consistent, share-worthy content for your online business, then Canva is a platform you should definitely be on. It’s free and has all the tools you need!
Beyond the thousands of done-for-you templates, stock photos, and visual elements, Canva also has hidden shortcuts built-in to boost your workflow and save time.
These 8 Canva features and shortcuts will help you design smarter and faster so you can get back to running your business!
1) Keyboard Shortcuts. The number one Canva tip that will help you design smarter is learning the keyboard shortcuts! They’re really simple and save you SO.MUCH.TIME. Start by just memorizing a few shortcuts and gradually add more as you get into the swing of it. We’ve created a Canva Cheat Sheet for you to help you start practicing! Print a copy to keep at your desk for quick reference and you’ll be a Canva pro in no time!

2) Lock Elements. The lock feature lets you freeze and unfreeze elements while you’re designing. It’s great for locking an element, photo, or text in place so that you can more easily arrange multiple elements on one design. Just highlight the element you want to lock in place and hit the lock button, or unlock a locked element with the same few clicks!

3) Layer Elements. All the elements you add to your designs are in layers from back to front depending on when they were added to the design. You can easily rearrange the layers by bringing elements forward or pushing elements back. Just highlight the element and right click to get a list of options or use the keyboard shortcuts Ctrl/Cmd + [ or Ctrl/Cmd + ] to easily move elements!

4) Group Elements. Grouping elements is great for designs with multiple layers and elements! Especially when you want to create a one-of-a-kind design that requires adding a lot of detail. Just highlight the elements you want to group together and right click or use the keyboard shortcut Ctrl/Cmd + G!
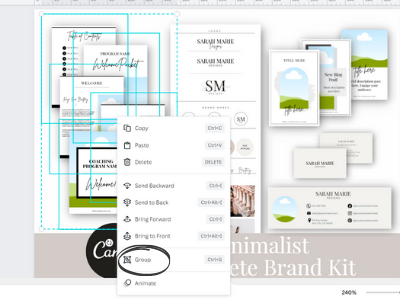
5) Favorites. Canva lets you save your favorite templates so you can quickly create consistent designs. You can easily access your favorite templates by going to your ‘Starred’ folder. Canva also helps you stay organized with folders so you can quickly access your designs.

6) Brand Kit. The brand kit is only available for Pro users and it makes the upgrade to Canva Pro totally worth it! You can organize all of your brand elements (fonts, colors, logos) in one convenient place that’s readily available while you’re designing. Canva also lets you create multiple brand kits which is perfect for virtual assistants, social media managers, or if you’re running multiple online businesses. You can get a FREE 30 day trial for Canva Pro when you sign up using our affiliate link!
Some small business owners don’t need all the bells and whistles that come with Canva Pro and we totally get it if that’s you! That’s why we created a FREE Brand Board Template to help you organize all of your brand elements. It’s designed in Canva and fully customizable with a FREE Canva account. You can print a copy to keep at your desk for inspiration or store it in a Canva folder for quick access!
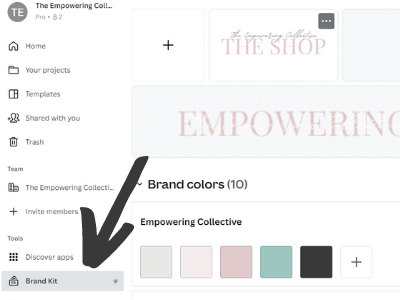
7) Save designs as templates. We all know templates help you save a ton of time! Just add your brand elements, update the copy, and you’ve got share-worthy content in minutes. Well Canva makes it even easier to create content by letting you save your designs as templates. Once you’re done with your design, just follow these steps:
- Click ‘Share’
- Go to the options screen and choose ‘Template’
- Add your template to a folder
Canva makes it really easy to create consistent content with templates. It’s perfect for quickly creating social media content like carousel posts, how to’s, lists, graphs, and more!

8) Undo/Redo. The undo/redo function is the real MVP! It’s a really simple function but it deserves a shout out. It works similar to the undo function on other platforms where you just hit an arrow to undo an action. Canva displays the undo/redo arrows right at the top of the page or you can use Ctrl/Cmd + Z to undo and Ctrl/Cmd + Y to redo!

We know how important it is to find shortcuts so you can focus on what you do best! If you found these tips helpful, then follow us on social media to get even more! We're on Instagram, Facebook, and Pinterest - see you over there!

